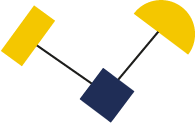Le richieste di acquisto in Docuware rendono i processi di approvvigionamento estremamente efficienti e trasparenti. Al centro di questo workflow, c’è un modulo web che può essere pianificato e impostato in 4 semplici passaggi.
Le richieste di acquisto sono una parte essenziale dei workflow aziendali: grazie al modulo web di Docuware, è possibile effettuare un’ulteriore elaborazione delle informazioni e avere una panoramica completa degli ordini aperti ed effettuati in qualsiasi momento, indipendentemente dal fatto che si tratti di beni, servizi o forniture per i dipendenti.
1. Identificare le query e i campi richiesti
Per prima cosa, è bene chiarire quali informazioni si vogliono raccogliere nel modulo web di richiesta d’acquisto. Questa fase è la base per poter creare il modulo in modo rapido e strutturato in seguito. È importante coinvolgere nelle vostre considerazioni sia gli addetti agli acquisti che quelli alla contabilità, per garantire che vengano raccolte tutte le informazioni necessarie per il processo di approvvigionamento e di fatturazione a valle.
Ecco alcune delle voci più tipiche presenti in una richiesta d’acquisto:
- Richiedente
- Data della richiesta
- Reparto
- Centro di costo
- Numero di progetto
- Fornitore
- Prodotto o servizio richiesto
- Importo netto
- Valuta
- Condizioni di pagamento
- Pagamento anticipato necessario?
- Caricamento dell’offerta
È consigliabile specificare anche il tipo di campo del modulo utilizzato per l’input, ad esempio campo di testo, menu a tendina, casella di controllo, ecc. Inoltre, se si hanno spesso più articoli, è meglio utilizzare una tabella all’interno del modulo per registrare i singoli articoli, le quantità desiderate, ecc.

2. Personalizzare i campi e le finestre di dialogo del database
Nella fase successiva, occorre verificare in quale schedario sono memorizzati i moduli compilati e se i campi indice esistenti possono essere utilizzati per tutti i dati da inserire.
In caso contrario, è necessario aggiungere i campi necessari all’archivio e visualizzarli in una finestra di archiviazione adeguata. In alternativa, è possibile creare una nuova finestra di archiviazione specifica per la richiesta di acquisto.
3. Creare e pubblicare il modulo
A questo punto è possibile configurare il modulo. A tale scopo, occorre inserire i campi precedentemente definiti in DocuWare Form Designer mediante trascinamento e regolare le impostazioni dei campi.
Una volta che il modulo è pronto in termini di contenuto e design, definire le opzioni di invio, output (compresa la finestra di dialogo del file utilizzata) e indicizzazione. Infine, assegnare il modulo a tutti gli utenti autorizzati a evadere gli ordini. Se si desidera includere persone che non hanno un account DocuWare, attivare l’opzione “Modulo pubblico”.

Appena pubblicato il modulo, riceverete un URL che potrete condividere, ad esempio, via e-mail, intranet o app per i dipendenti. I dipendenti possono aprire, compilare e inviare il modulo con qualsiasi browser. Inoltre, il modulo è disponibile per tutti gli utenti autorizzati nel loro client DocuWare alla voce Moduli.
4. Integrare il modulo nei flussi di lavoro
Il modulo di richiesta di acquisto può ora essere integrato nei flussi di lavoro automatizzati. Ad esempio, i responsabili dei centri di costo o l’ufficio acquisti possono essere informati non appena viene inviato un modulo; non solo, anche la contabilità può essere integrata direttamente nei processi per approvare le spese più importanti o per controllare automaticamente i processi di fatturazione in base alla richiesta di acquisto.


Responsabile centro servizi e collaudo di Real Document solution
Conosce DocuWare come pochi in Italia. Si occupa di assistenza tecnica per i più importanti clienti di Real Document Solution e creare sistemi avanzati per l’archiviazione. Sfrutta le 57 pagine di funzionalità di DocuWare per trasformare semplici procedure veri processi digitali.
Anche lui usa DocuWare: per creare workflow documentali sincronizzati in tempo reale con altri applicativi, per creare report d’intervento, per gestire il porting da altri sistemi ECM/DMS.
Per qualsiasi informazione puoi scrivermi a: info@realdocumentsolution.it oppure chiamare il numero: +39 039.228.17.23