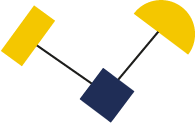I sondaggi online possono essere un utile strumento per le aziende: i moduli, infatti, sono facili da creare e da compilare e, se creati correttamente con Docuware, posso aiutare ad incrementare ulteriormente il tasso di risposta per ottenere il feedback di cui avete bisogno.
I sondaggi per dipendenti e clienti sono estremamente preziosi e rappresentano uno strumento fondamentale per le aziende poiché offrono una panoramica dettagliata e diretta delle opinioni, delle preferenze e dei bisogni dei clienti o degli utenti.
Docuware Forms: come funziona
Per creare un modulo di sondaggio, è necessario Docuware Forms, che è incluso come funzionalità per i clienti di Docuware Cloud. Una volta definiti l’obiettivo, la struttura e la formulazione del sondaggio che si desidera creare, occorre accedere a Docuware Configuration dal menu principale di Docuware Client.
Un modulo d’indagine compilato viene inviato a Docuware semplicemente facendo clic su un pulsante e poi salvato come documento:

Dopo aver effettuato un sondaggio, un modo per consultare le risposte è quello di visualizzarle in un elenco di risultati di Docuware. Questo è possibile in Docuware utilizzando un classico elenco di risultati in Web Client. Ogni campo del modulo viene mostrato per colonna, mentre le risposte sono elencate sotto forma di righe:

L’elenco dei risultati può anche essere esportato come file CSV e analizzato in Excel:

Per visualizzare le risposte all’indagine come elenco di risultati, occorrono 3 step. Vediamoli insieme.
1. Creare un nuovo archivio
Se possibile, il consiglio è di non non utilizzare uno schedario esistente, ma di crearne uno per archiviare i sondaggi online. Questo ha il vantaggio di poter assegnare un nome molto specifico ai campi del nuovo schedario e di non creare confusione con i campi esistenti.

I campi standard vengono forniti automaticamente con la procedura guidata dello schedario; occorre assegnare a questi campi nuovi nomi che corrispondano ai campi del vostro modulo.
Un suggerimento: aprite contemporaneamente il modulo, in modo da poter copiare i nomi dei campi del modulo per i campi dello schedario (vedi immagine sottostante).

Non tutti gli elementi del modulo devono essere collegati a un campo dello schedario. Il testo introduttivo, ad esempio, non contiene alcun feedback e non è rilevante per la valutazione.
Il tipo di campo “Testo” è adatto alla maggior parte dei casi. Per un campo Checkbox, è possibile utilizzare un campo parola chiave. E se viene richiesta una data, questo si riflette nel tipo di campo.
Dopo aver inserito tutte le informazioni per il nuovo schedario, la procedura guidata crea tre finestre di dialogo standard con i nuovi campi:

La finestra di dialogo di archiviazione è necessaria per collegare i campi del file cabinet e del modulo. Gli elenchi di ricerca e di risultati vengono utilizzati per la visualizzazione nel Web Client.
2. Invio del modulo
Dopo aver creato un nuovo archivio, è possibile passare alla configurazione del modulo d’indagine. Innanzitutto, occorre selezionare Modulo Web come stile del documento, in modo che il modulo compilato venga memorizzato nell’archivio come semplice PDF.

Nella scheda Invio, bisogna inserire il messaggio che verrà visualizzato dall’utente dopo l’invio:

3. Collegamento tra il file cabinet e i campi del modulo
A questo punto, occorre passare alla scheda Output successiva e selezionare dall’elenco la finestra di dialogo Memorizza dell’archivio in cui salvare i moduli.

Per assegnare i campi dello schedario e del modulo, occorre accedere alla scheda Indicizzazione. I campi della finestra di dialogo del sistema di archiviazione precedentemente selezionata vengono visualizzati a sinistra come campi indice. In seguito costituiranno i “nomi delle colonne” dell’elenco dei risultati.
Le icone di riempimento Campo modulo Web e Valore fisso sono disponibili come “Origine”
- Campo modulo Web: se si seleziona questa opzione di riempimento, i campi modulo vengono visualizzati come un elenco a destra sotto Valore. Selezionando uno di questi, ciò significa che l’archivio e i campi del modulo sono collegati o “mappati”. Le risposte di questo campo modulo si trovano poi nell’elenco dei risultati nella colonna del campo schedario collegato.
- Valore fisso: questa opzione di riempimento consente di inserire manualmente un valore a destra che indicizza automaticamente ogni modulo. È utile, ad esempio, per un campo di stato (se disponibile) o per il tipo di documento del modulo.
Docuware riconosce automaticamente alcune assegnazioni, come si può vedere nell’immagine. Se i nomi dei campi del raccoglitore e del modulo corrispondono, l’assegnazione avviene automaticamente. Se necessario, è possibile compilare manualmente altre assegnazioni.

Ad esempio, il campo Tipo di documento non ha un equivalente nel modulo. È possibile lasciare questo campo vuoto o inserire “Form” come valore fisso, ad esempio.

A questo punto, è possibile collegare tutti i campi che devono essere visualizzati nell’elenco dei risultati di Docuware Client. Il minimo è un campo “mappato”. I campi del modulo che non sono mappati su un campo dell’archivio non vengono visualizzati nell’elenco dei risultati, quindi le risposte inserite per quel campo non vengono visualizzate.
Ecco come potrebbe apparire la mappatura:

Nel client Web, invece, l’elenco dei risultati appare come segue:

Se stai cercando un software di gestione documentale per gestire in modo efficace ogni area della tua azienda, prova la nostra demo gratuita di DocuWare!

Responsabile centro servizi e collaudo di Real Document solution
Conosce DocuWare come pochi in Italia. Si occupa di assistenza tecnica per i più importanti clienti di Real Document Solution e creare sistemi avanzati per l’archiviazione. Sfrutta le 57 pagine di funzionalità di DocuWare per trasformare semplici procedure veri processi digitali.
Anche lui usa DocuWare: per creare workflow documentali sincronizzati in tempo reale con altri applicativi, per creare report d’intervento, per gestire il porting da altri sistemi ECM/DMS.
Per qualsiasi informazione puoi scrivermi a: info@realdocumentsolution.it oppure chiamare il numero: +39 039.228.17.23