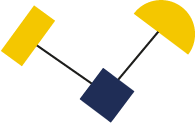Dovete approvare o confermare un documento? La funzione “Invia richiesta” di DocuWare è ideale per coordinare le decisioni a breve termine e renderle tracciabili a lungo termine, senza alcuna configurazione preliminare.
Vediamo come creare workflow documentali flessibili e personalizzati per rendere più veloci ed efficienti i processi interni aziendali.
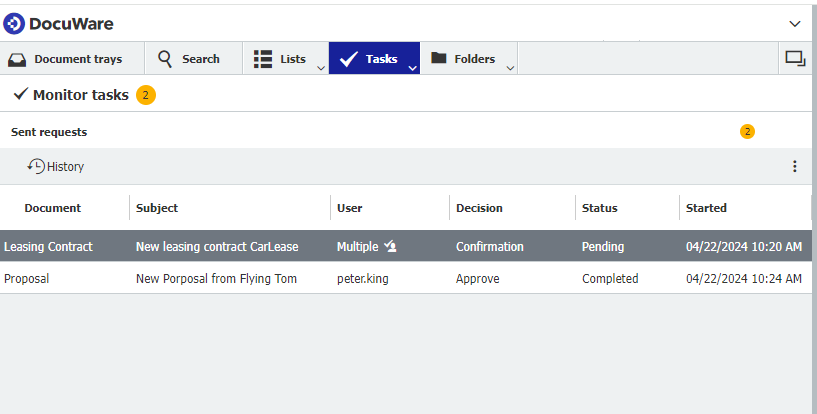
Vantaggi e flessibilità dei flussi di lavoro ad hoc
I flussi di lavoro automatizzati vengono solitamente eseguiti in base a parametri fissi e definiti.
Con la funzione “Invia richiesta”, DocuWare offre anche la possibilità di avviare i flussi di lavoro in base alla situazione, ad esempio per ottenere rapidamente un’approvazione.
La flessibilità di questo tipo di flusso di lavoro ad hoc è particolarmente utile. In questo modo è possibile determinare individualmente chi è coinvolto, se riceve l’attività contemporaneamente o in sequenza e se la richiesta viene completata quando una o tutte le persone hanno completato l’attività.
Anche altre opzioni decisionali sono completamente definibili, ad esempio con opzioni come “Approva” e “Rifiuta” o anche solo con un’opzione come “Nota”.
Casi d’uso pratici per i workflow documentali personalizzati
Un’applicazione classica del flusso di lavoro personalizzato è l’approvazione di documenti da parte di una o più persone.
Supponiamo di aver ricevuto un preventivo e di averlo archiviato in DocuWare. A questo punto, ai vari membri del team viene chiesto di dare un feedback sull’accettazione o meno dell’offerta. Per gestire questo processo senza un lungo scambio di e-mail, è possibile avviare un flusso di lavoro ad hoc tramite “Invia richiesta”.
Oppure, se avete ricevuto un ordine e volete applicare uno sconto che deve essere approvato dalla direzione vendite, potete farlo molto rapidamente con un flusso di lavoro ad hoc.
Un’altra applicazione molto diffusa è la conferma o il riconoscimento di un documento che si desidera richiedere ai colleghi. Ad esempio, se una clausola contrattuale è cambiata e si desidera che tutti i partecipanti al progetto ne prendano nota, è sufficiente inoltrare il contratto a tutti cliccando su “Invia una richiesta” e ottenere la conferma della ricezione.
Invia richiesta: come avviare un flusso di lavoro ad hoc
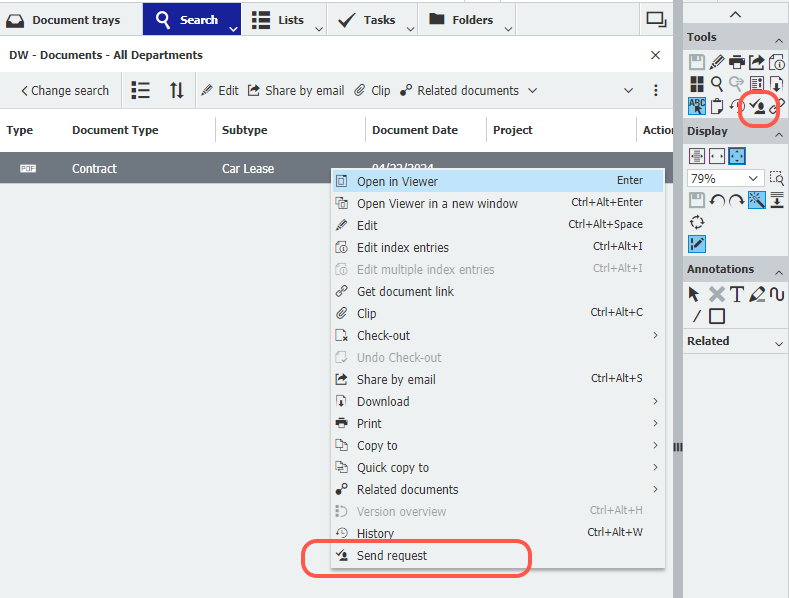
Come abbiamo visto, è possibile avviare workflow documentali ad hoc utilizzando la funzione “Invia richiesta”, disponibile direttamente nel menu contestuale di un documento archiviato.
La funzione si trova anche nella barra degli strumenti del visualizzatore. Per un accesso rapido, è anche possibile appuntare la funzione negli elenchi dei risultati.
1. Definire le opzioni decisionali
Una volta fatto clic su “Invia richiesta”, si apre una nuova finestra in cui è possibile impostare i dettagli del flusso di lavoro con pochi clic.
È sufficiente aggiungere gli utenti coinvolti utilizzando il segno più e poi l’elenco a discesa.
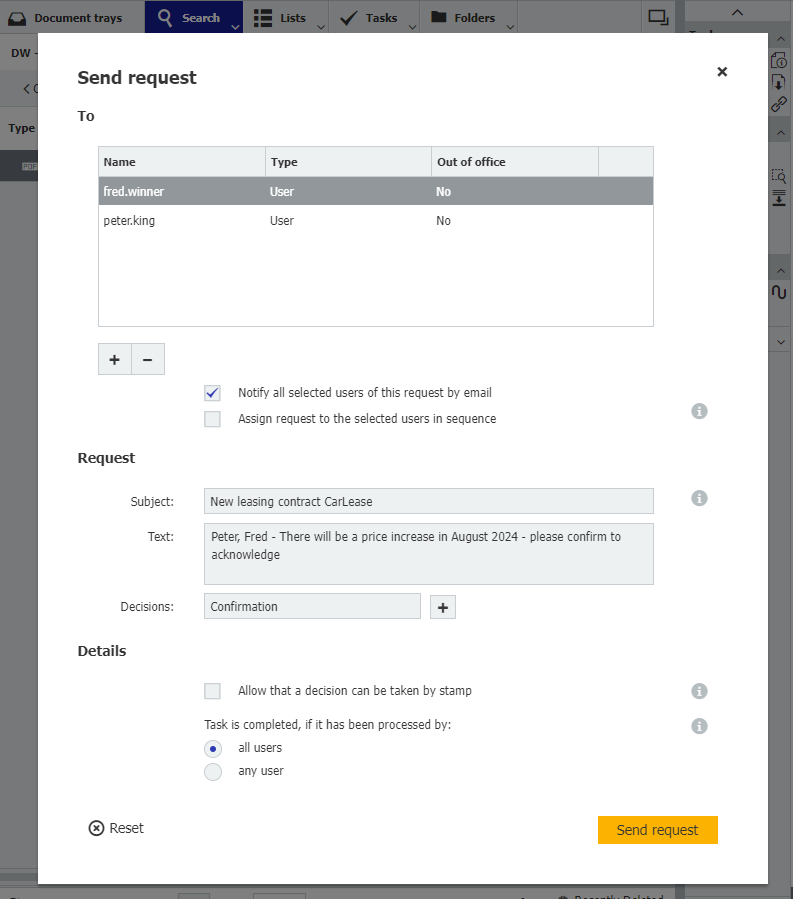
Se si desidera che una notifica via e-mail venga inviata contemporaneamente alla richiesta, attivare questa opzione.
Sono già inseriti un oggetto, un testo e le due opzioni di decisione “Approva” e “Rifiuta”. Tuttavia, è possibile modificare queste voci in base alle proprie esigenze specifiche. È anche possibile utilizzare un’opzione di decisione a utente singolo per una progressione più snella. Come in questo esempio:
2. Tracciabilità tramite timbri sul documento
Selezionare la casella “Dettagli” se si desidera che le decisioni siano visibili in seguito come timbri sul documento.
Inoltre, il timbro contiene sempre il testo inserito in precedenza come opzione di decisione. Per una maggiore chiarezza, è possibile regolare il colore dei timbri per ogni decisione:
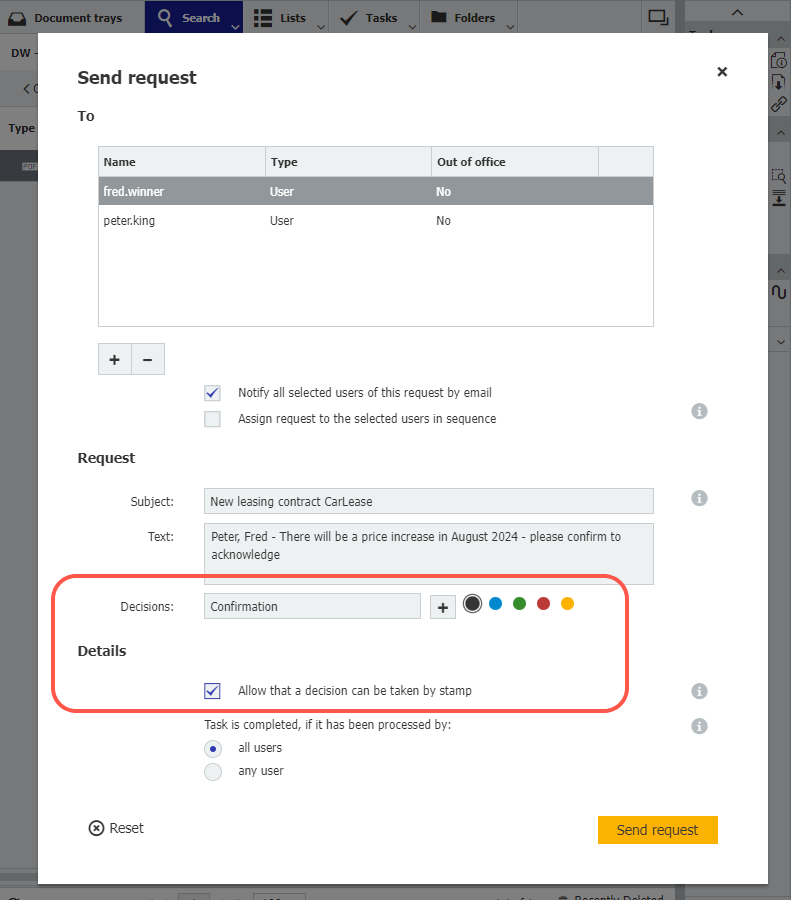
3. Gestione di una richiesta e monitoraggio dello stato
Una volta inoltrata la richiesta, gli utenti selezionati la riceveranno nei loro compiti:
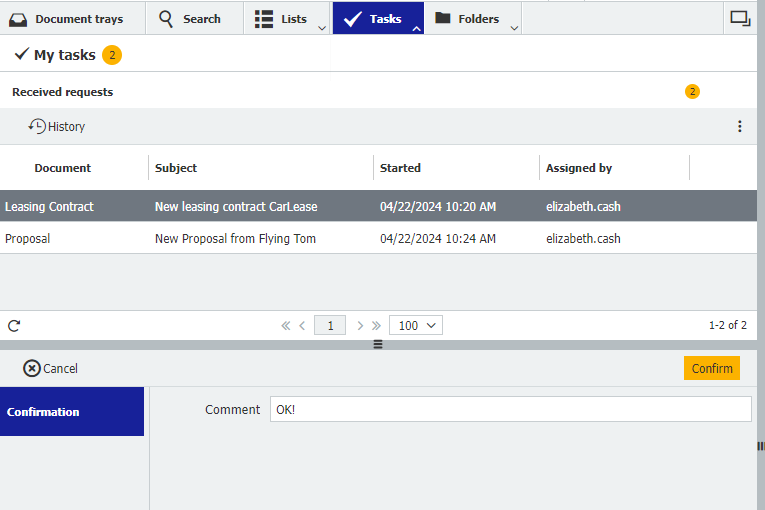
Chi comincia il workflow, ha la possibilità visualizzare facilmente lo stato delle richieste inviate in “Monitoraggio attività”.
A partire dalla versione 7.10 di DocuWare, nell’elenco delle “Richieste inviate” viene visualizzata anche una colonna di stato con la nota “Completato” o “In attesa”. Occorre fare clic sulla richiesta in fondo alla pagina per visualizzare i dettagli sullo stato in tempo reale:
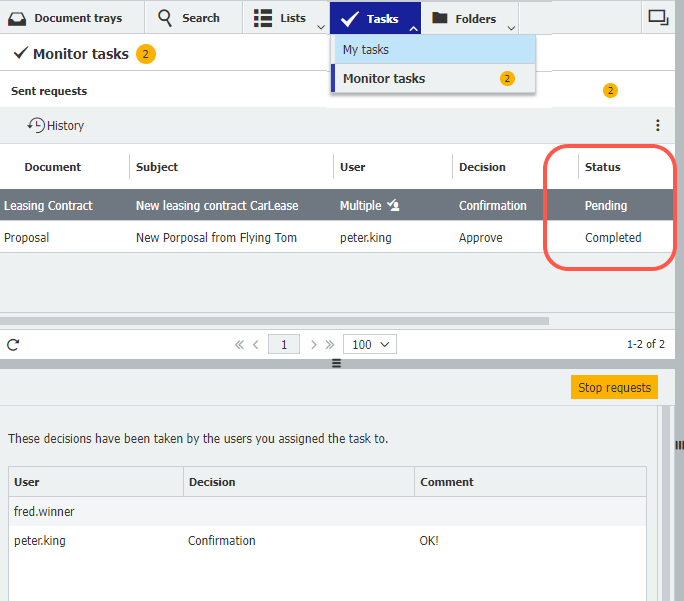

Project Manager di Real Document solution
È il responsabile dell’area tecnica e coordina il lavoro di implementazione di DocuWare e dei servizi professionali. Da +10 anni nel mondo della gestione documentale ed esperto di DocuWare, offre formazione ad altri partner DocuWare italiani ed europei. Inoltre, coordina il centro servizi, business unit focalizzata alla digitalizzazione e dematerializzazione di archivi cartacei storici.
Anche lui usa DocuWare: per monitorare lo stato d’avanzamento dei progetti, per gestire i ticket e per comunicare tra i reparti.
Per qualsiasi informazione puoi scrivermi a: info@realdocumentsolution.it oppure chiamare il numero: +39 039.228.17.23